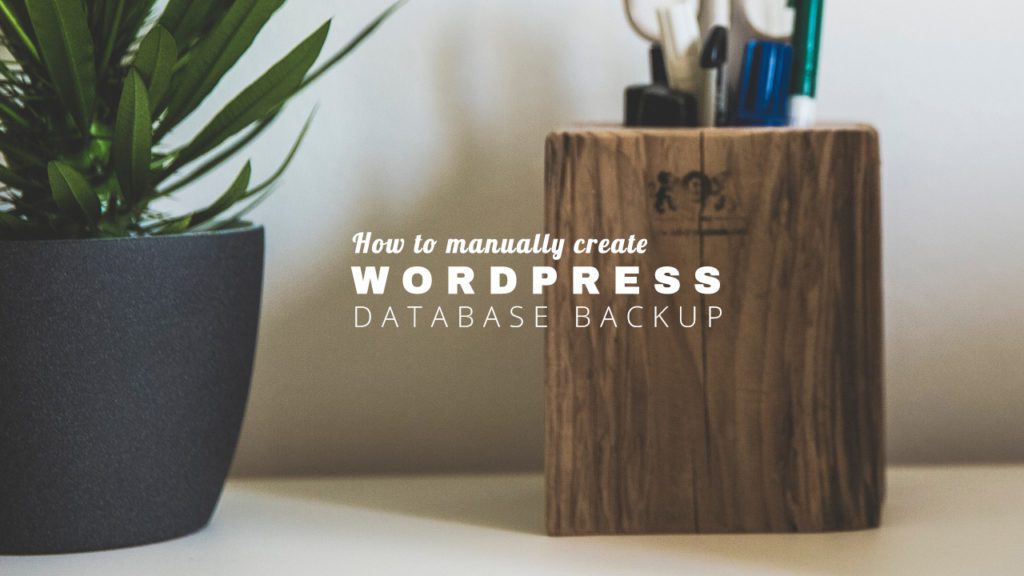作为网站所有者,创建WordPress数据库备份非常重要。而您,您还应该始终设置WordPress备份系统,以帮助您保持WordPress网站的安全。
这将允许您在发生意外情况时恢复网站。
有很多方法可以备份WordPress。在大多数情况下,许多人会建议您使用一些插件。
在本文中,我们将向您展示如何使用phpMyAdmin通过数据库手动创建WordPress数据库备份。
如何使用phpMyAdmin手动备份WordPress数据库
您需要做的第一件事是登录到您的WordPress托管控制面板(cPanel)。
然后,转到“数据库”部分并单击phpMyAdmin。
这将启动phpMyAdmin窗口。在左侧窗格中,查找WordPress数据库名称并单击它。
在我们的示例中,我们有数据库名称 。testdb
您将能够看到与您选择的内容相对应的WordPress数据库表的列表。
从这里,您有两个选项来手动备份WordPress数据库:
- 快
- 习惯
在本指南中,我们将尝试这两种方法。
1.快速备份方法
确保您的WordPress数据库已在phpMyAdmin中选择(请参阅上图)。如果不是,请单击您的WordPress数据库名称以将其选中。
选择数据库后,单击顶部菜单栏中的“导出”选项卡。
确保选中“快速”选项,然后单击“转到”。
系统应提示您下载文件。将文件保存到您的计算机。而且,根据数据库大小,这可能需要几分钟时间。
2.自定义备份方法
使用与方法 1 中相同的过程(这次除外),请确保选中“自定义”选项。这将为您提供更多探索选项。
在某些情况下,WordPress插件会将自己的表添加到您的数据库中。如果您不喜欢导出中包含的任何表格,则只需取消选择它们即可。如果您不确定,那么最好将它们全部选中。
“输出”部分
默认情况下,phpMyAdmin会以文本形式显示导出过程的输出。为了更改它,您必须选择“将输出保存到文件”选项。对于压缩,您需要选择压缩或gz压缩选项,如下图所示:
“格式”部分
将此设置确保为 SQL。
“特定于格式的选项”部分
选择“包括数据库创建时间、上次更新时间和上次检查时间的时间戳”。其余的保持原样。
向下滚动到对象创建选项。
选择添加放置表 / 视图 / 过程 / 函数 / 事件 / 触发语句。
最后,向下滚动到页面底部,然后单击“转到”按钮。
系统应提示您下载文件。将文件保存到您的计算机。而且,根据数据库大小,这可能需要几分钟时间。
我希望这篇文章能帮助你学习如何从phpMyadmin手动备份WordPress数据库。